After you’ve created a test, you will need to add it to the area in your course where you want students to access it. Deploying your test requires setting options that control access to the test. Please use this article to help you better understand these options and how they impact test-takers.
 | (1) Name = Name of your test (2) Choose Color of Name = This allows you to change the color of your test name. Leave this as-is, to keep your course visually neat and easy to navigate. (3) Content Link Description = Add information about your test here. (4) Open test in new window = Test will open in a new window. To avoid issues with pop-up blockers that students may have installed on their browsers, we recommend this remain No. |
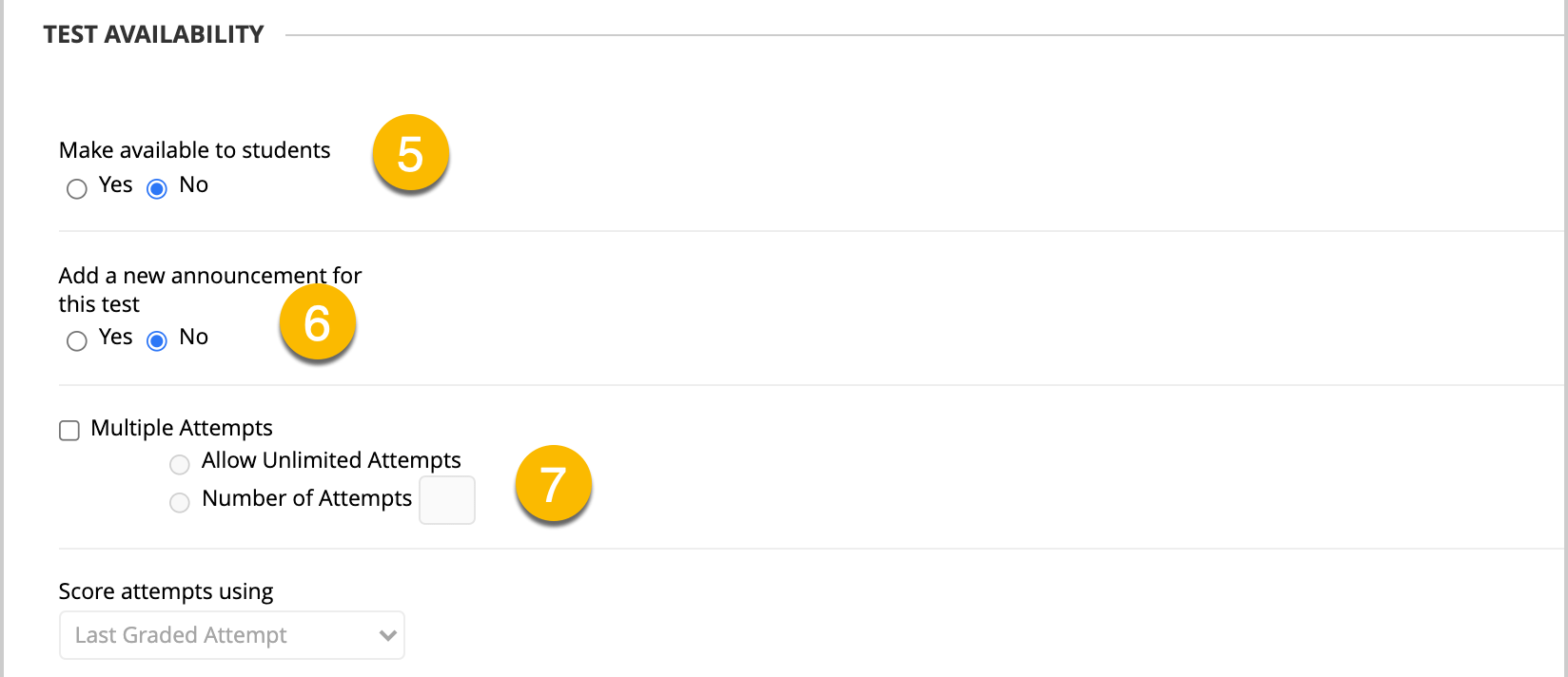 | (5) Make available to students = This must be set to Yes in order for students to be able to access and take the test, even if you are using the Display After and Until dates (explained below) to control the window of time your students are allowed to take the test. (6) Add a new announcement for this test = An email notification will be sent to students telling them this test is available after you click Submit. (7) Multiple Attempts = This option allows you to set an unlimited or specific number of attempts students can make for this test. If you allow multiple attempts, you can choose which grade to use for their final score under Score attempts using. Leave this box unchecked if you want students to be able to take the test only once. |
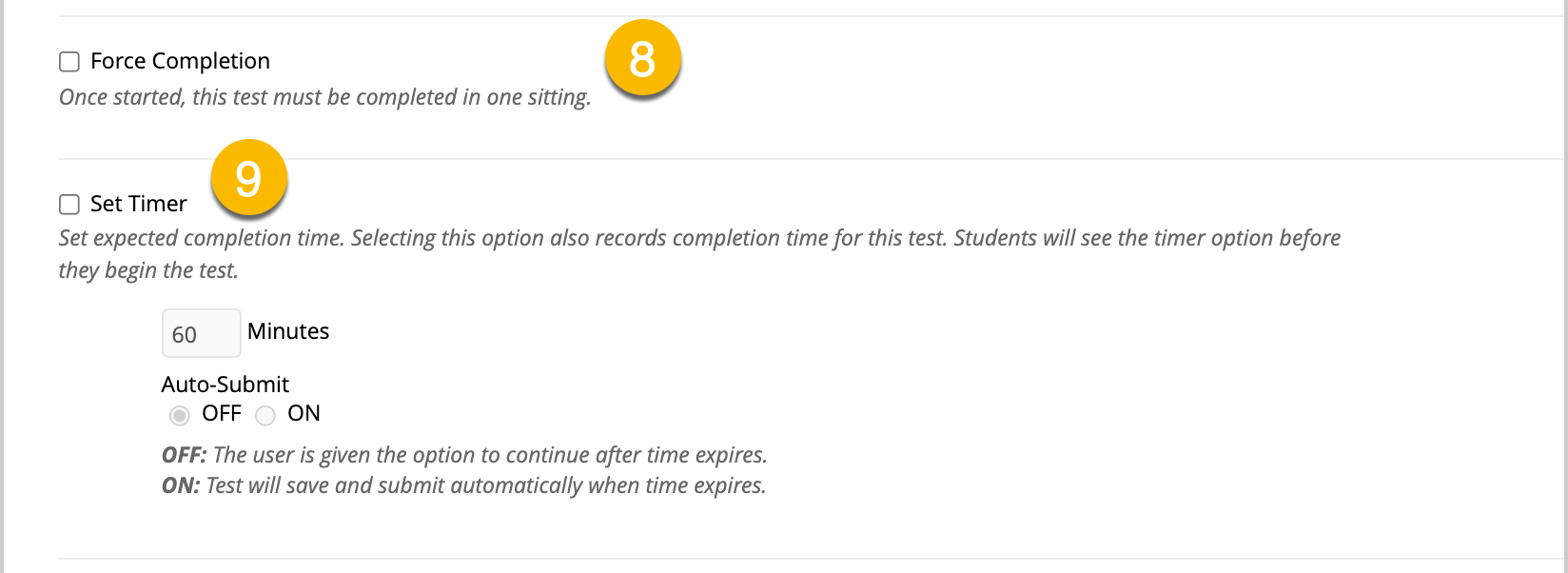 | (8) Force Completion = Enabling this option forces students to complete the test in one sitting; however, if their internet connection is interrupted or they experience other technical disruptions, they will NOT be able to resume the test. We recommend that you do not enable Force Completion. Instead, enable the timer and auto-submit options to make students take the test in one sitting. See the Set Timer description below for more information. (9) Set Timer = Enable a time limit for the test. The timer begins counting down as soon as the test is started. Students will be notified when the time limit is close to expiring. If Auto-Submit is not enabled, students can exceed the time limit. Instructors have access to the total time taken for a test when viewing test results (see Blackboard help guide: Grade Tests page for more information). Set Auto-Submit to On to automatically submit your students’ test attempts once the time limit expires. The timer will count down once students begin the test; however, it allows them to refresh the page or close the test/leave and resume the test within the time limit– unlike the Force Completion option, which will automatically submit the test should any interruption occur. |
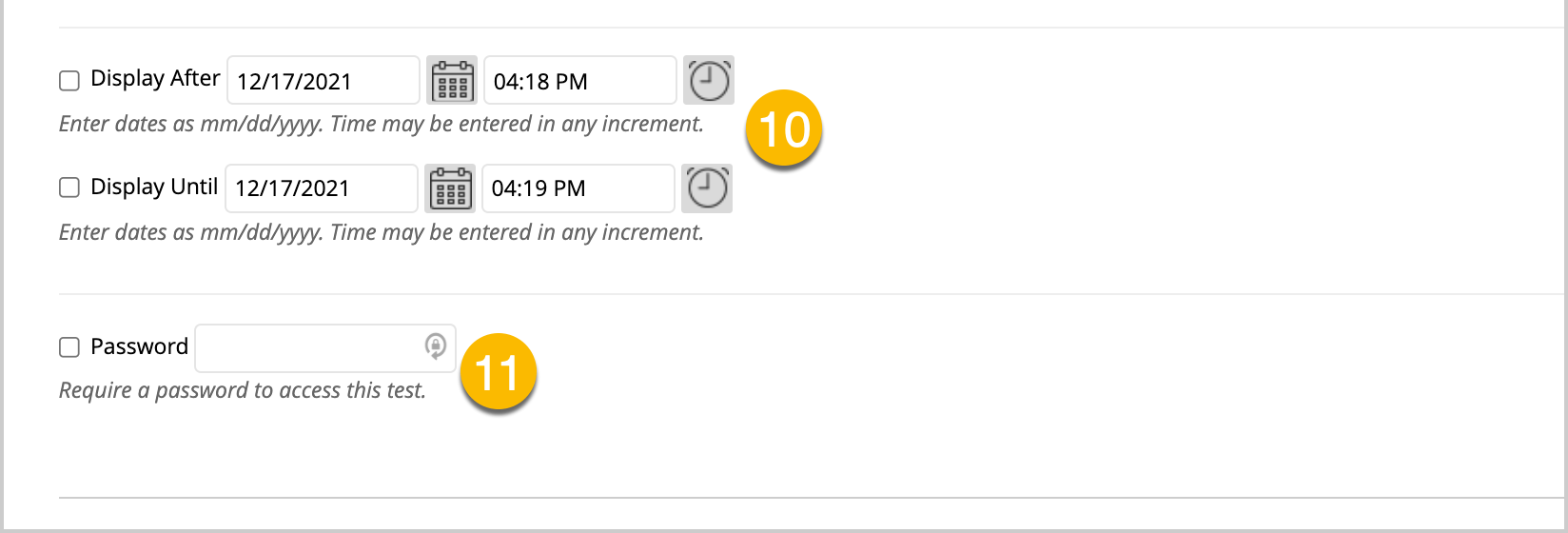 | (10) Display After = Enable and enter a date and time to make the test link appear and become available for students. If you want the test link to become available immediately, leave this option blank. Please make sure that Make Available to Students (#5, above) is set to Yes. Display Until = Enter a date and time to make the test link disappear for students, making it unavailable. If you want the test available indefinitely, leave this option blank. (11) Password = You may set a password that students will need to enter before starting a test. Our recommendation is to leave this blank, since this can create more confusion for students. However, it can be useful for an in-person, proctored test. |
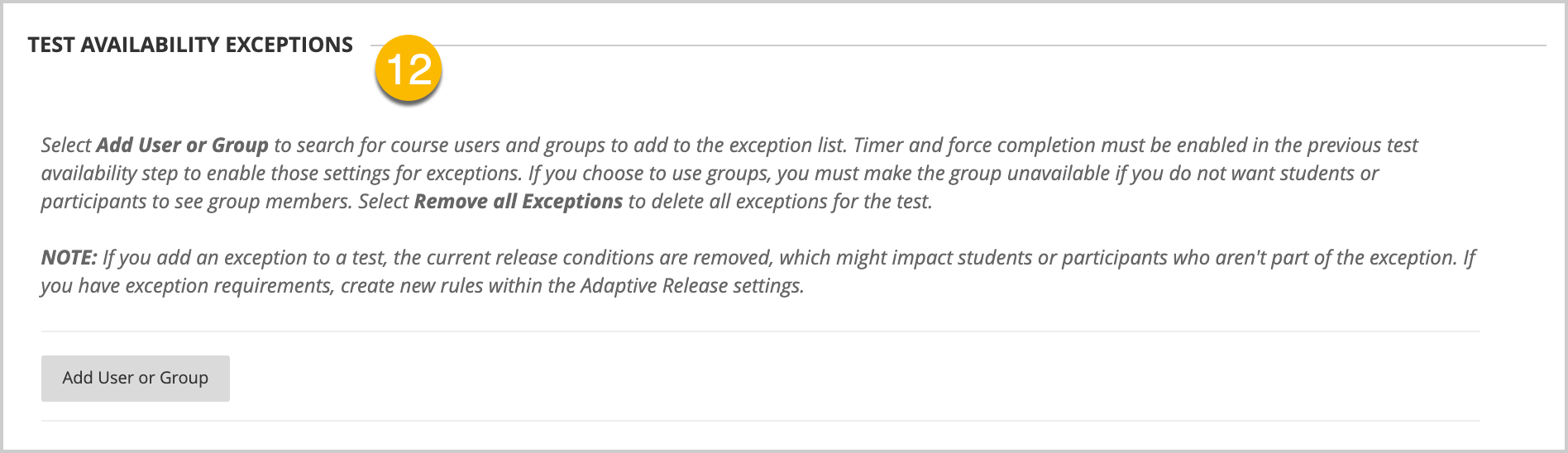 | (12) Test Availability Exceptions = Use this section to set separate test options for individual students and/or groups. These can be used to allow students more time for a test or give specific students a different availability date range. Please see this Blackboard guide for instructions and more information: Test Availability Exceptions |
 | (13) Due Date = Enter the date and time the test is due so that it will appear in students’ calendars. This does not control when the test is visible/available to students; however, to prevent late submissions, you can select the check box for Do not allow students to start the Test/Survey if the due date has passed. After the due date, students receive a message that notifies them that they can no longer complete the test or survey. (14) Self-Assessment Options = By default, a deployed test is included in Grade Center calculations. However, you can allow students to take tests for review or practice without impacting Grade Center calculations. IMPORTANT: Do NOT use this option to hide test grades from students. If you select the Hide results.. option, students scores will not be collected. |
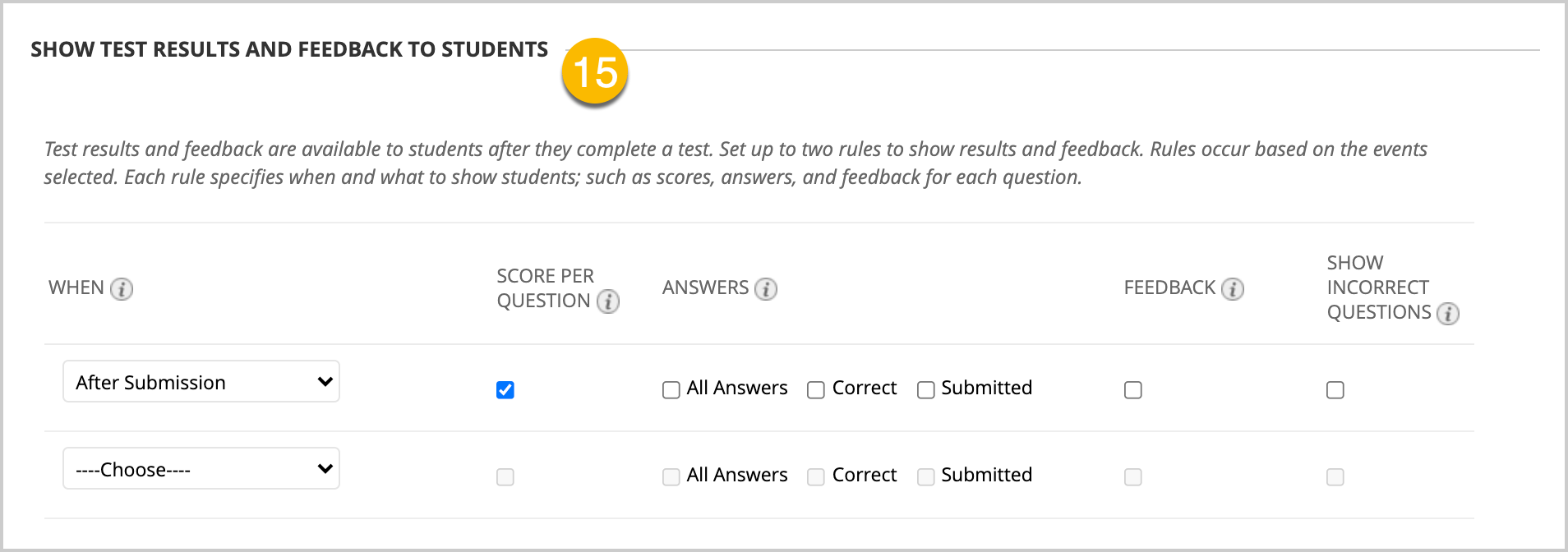 | (15) Show Test Results and Feedback to Students = Use this section to select what information is available to students to review after taking the test. You can select when certain feedback becomes available (upon submission, after due date, etc.) as well as what feedback is included (question text, answer choices, etc.). NOTE: If you enable the “Score Per Question” feedback, that will show both the question text and whether the student received points for each question. Please see this Blackboard guide for more information: Results and feedback options |
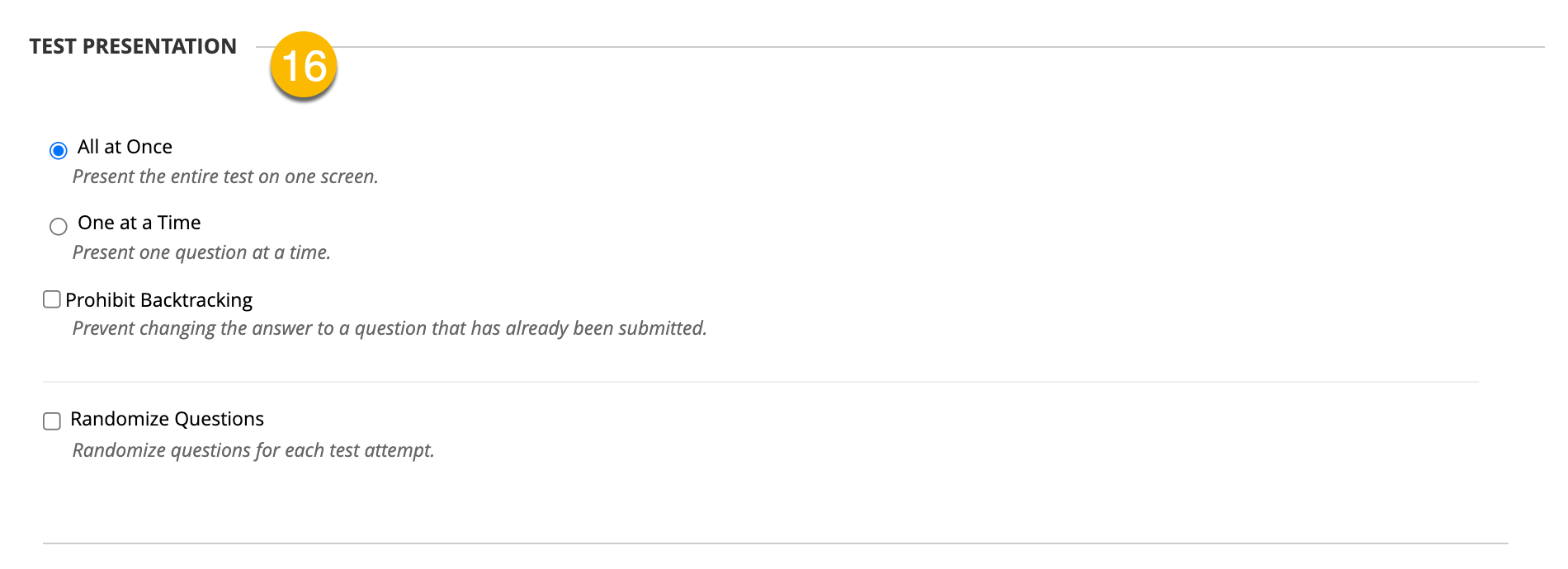 | (16) Test Presentation • All at Once = Show all test questions on one scrolling web page. Students can revisit and change answers to previous questions. • One at a Time = Show only one question per page. Students will have to click the Next button to progress to the next question. Students can revisit and change answers to previous questions unless the Prohibit Backtracking option is enabled. • Prohibit Backtracking = Prohibit students from navigating to previously-answered test questions. This can only be enabled with a test is set to One at a Time. • Randomize Questions = Enable this option to jumble the order of the questions for each student’s test |