Turnitin’s Similarity Check helps instructors check students’ work for improper citation or potential plagiarism. Turnitin shows how much of the student’s paper matches content from internet resources, journals, periodicals and prior student submissions.
Submitting Your Work to a Turnitin Assignment
IMPORTANT: Before submitting your work, please note the following:
- You MUST close the application you are working in, before attempting to upload a file. If for example, you are editing a MS Word file, save it, but keep Word open, you will not be able upload the file.
- Your files size does not exceed 100MB.If your file is larger than 100MB you will not be able to upload the file.
- Use the most up to date version of Firefox if you encounter issues with other browsers.
- Only certain file types will generate a Turnitin Similarity Report. For a full list of acceptable file types, visit: Turnitin – File Requirements
- Note: If you are using an unsupported word processor, you may need to save your plain text file as .txt or .rtf in order to upload to Turnitin.
For step-by-step instructions on submitting your paper, please see this Turnitin help guide: Submitting Papers as a Student within Blackboard
Accessing Instructor Comments/Feedback
IMPORTANT: Grades and Comments will only be visible AFTER the date and time shown next to the word ‘Post’ on your Turnitin assignment.
1. In the course, use the navigation menu to go to the section of course where the Turnitin assignment is located.
2. Find the Turnitin assignment and click on the assignment’s name. This will open up the Turnitin submission page.
3. Click the View/Complete link, which will take you to your Turnitin Assignment Inbox
3. In your Assignment Inbox, click the View button to open the Feedback Studio.

REMEMBER: Comments will only be visible AFTER the date and time shown next to the word Post on your Turnitin assignment.
6. In the Feedback Studio, click the blue word bubbles for the comment you want to read. There may be several on your assignment. Your professor’s comments will pop up on the screen.
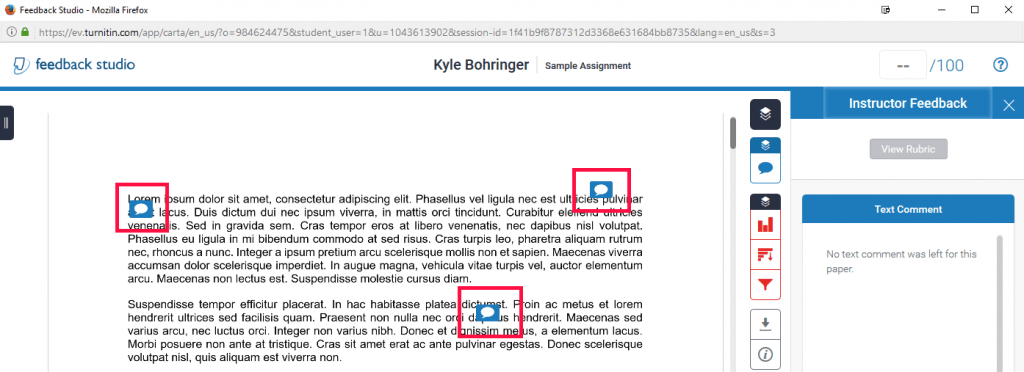
Resubmitting to an Assignment
Some instructors may allow students the ability to overwrite their previous submissions until the due date and time set for the assignment. For instructions on resubmitting your paper, please visit this Turnitin help guide: Resubmitting to an Assignment
Using PeerMark to Evaluate Your Classmates’ Work
PeerMark assignments allow you to read, review, and score or evaluate one or many papers submitted by your peers. If an instructor has created this kind of Turnitin assignment, please see this help guide to learn how to use its features: Using PeerMark to Peer Grade Other’s Work