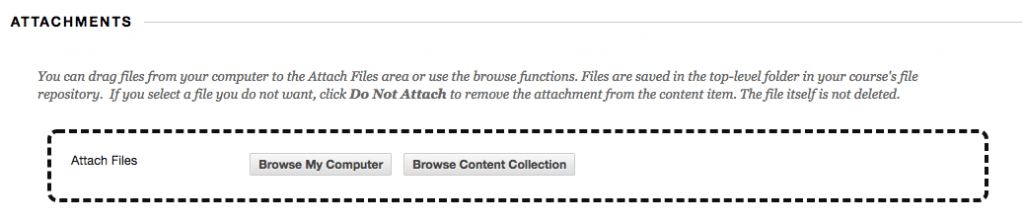Over the 2017 Winter Recess, USC’s Blackboard Team will be upgrading Blackboard to improve performance, fix bugs, and adding instructor-requested functionality.
The most significant enhancement is the addition of Drag-n-Drop. You will now be able to just drop the files that you want to upload into your course–reducing the amount of time you spend working in your course(s).
1) Drag and Drop:
You can drag files from your computer to the Attach Files area, from any screen, or continue to use the browse buttons. Files are saved in the top-level folder in your course’s file repository. If you select a file you do not want, click Do Not Attach to remove the attachment from the content item. The file itself is not deleted and moved to your Recycle Bin.
You only need to drop the file you wish to upload into the dotted area of the screen. Multiple files uploads? No problem, just drag any number of files into the dotted box.
IMPORTANT: If you are attaching multiple files, only click Submit once and wait until all your files have finished uploading.
2) Box View (Movie 2:09)
If you are using the Blackboard Assignment tool to collect student work, rather than Turnitin, you will find a new look-and-feel to the tool. box.com recently purchased Crocodoc, the tool that you have used for years to markup student submissions. No previously graded work will be lost.
What to Expect:
For a side-by-side comparison of the two annotation services (i.e., in-line grading vs. box view), please click here.
Working with Annotations in Box View:
For a quick summary of what’s different in Box View, click here.
Current Inline Editing (Left) vs. Box View (Right):
For those of you that are familiar with Turnitin’s Feedback Studio for marking-up student submissions, the “Box View” editor, pictured on the right, will seem quite familiar.
3) Anonymous Grading (Turnitin)
With the January 2018 update, we will be introducing anonymous marking–in Turnitin. With anonymous marking, your student’s name, and any other identifiable information is masked from you, the instructor or your TA.
Anonymous marking is set at the assignment level. You can enable anonymous marking while creating an assignment or by editing an existing assignment, only if no submissions have been made to the assignment already.
To enable anonymous marking, before any submissions have been returned, select “Optional Settings” and select “Yes” for the Enable anonymous marking.
From the assignment’s submission inbox, a student’s name will be hidden within the Author column. If for any reason you must reveal a student’s name, click Anonymous Marking Enabled.
To learn more about Anonymous Marking, please visit the Turnitin Anonymous Marking Help Page.
4) Submitting via Dropbox
This update will permit students to submit assignments for grading from: their local computer, Google Drive, and now from a DropBox account. Once the requirements for single file upload have been reviewed, students have a choice to upload a file from:
- the computer
- Dropbox
- or Google Drive
Click one of the submission buttons and then select the file you would like to upload:

This feature will make it simpler than ever for students to submit their work to Turnitin.
5) My Courses Replaces MyCoursesPlus
The My Courses module provides enhanced control over how courses are displayed and grouped in Blackboard. Users will now have the ability to decide what terms are displayed and in what order as well as having the ability to choose which courses are displayed and/or hidden. To learn more about using the My Courses module, please click here.