After setting up your course in Blackboard, you will need to unlock it in order to make it available to students. See written instructions and a video below.
Please note that the instructions for instructors and teaching assistants are different.
Instructions for USC Instructors Using Qwickly (current semester courses)
- From the Blackboard Home screen, navigate to the Tools module on the left side of the screen and click the “Qwickly (Faculty/TA’s)” link,
- Click “Course Availability”,
- Click “ON” to allow students to access the course, or
- Click “OFF” for each course you want to “hide” from students.
Instructions for USC Instructors NOT Using Qwickly (current semester courses)
- Locate the course you want to make available/unavailable on your My Courses list and click the link of the course ID.
- After entering the course, scroll down and click “Customization -> Properties”.
- Scroll down to the SET AVAILABILITY area of the page and change the “Make Course Available” to “Yes”
- Then click Submit to save the change.
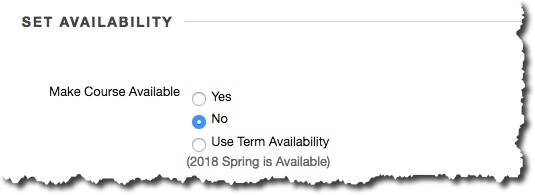
Instructions for USC Instructors NOT Using Qwickly (while in current semester course)
- From inside the course you wish to make available to students, in the upper right corner of the course, locate “lock” icon.
- If the lock is closed, the course is unavailable to students. If the lock is open, the course is available to students.
- Click the lock.
*Please note the lock icon does not show up when you are on the Announcements tab.
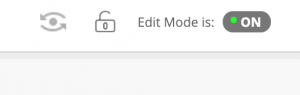
Instructions for USC Instructors and Past Semester’s Courses
Past semester’s courses must be made available by the instructor of the course.
- From the Home tab, locate the course you want to make available/unavailable on your My Courses list and click the link of the course ID.
- After entering the course, on the left side under Course Management, click “Customization”.
- Click “Properties”.
- Scroll down to the SET AVAILABILITY area of the page and change the “Make Course Available” to “Yes”
- Then click Submit to save the change.
Instructions for USC Teaching Assistants
- Under My Courses on the Home tab, click the name of the “NOT AVAILABLE” course that you want your students to be able to access.
- Under Course Management, click Customization.
- Click Properties.
- Click Yes next to Make Course Available.
- Click Submit.
About Course Availability
ITS automatically creates a Blackboard course for every course that is listed in the Schedule of Classes. All Blackboard courses are automatically hidden from students.
If the name of your course is followed by the words “NOT AVAILABLE”, that course exists on Blackboard but is currently hidden from the students. To access a “NOT AVAILABLE” Blackboard course without making it available to the students, ignore the words “NOT AVAILABLE” and click the course’s course ID.
ITS also disables student access to completed Blackboard courses approximately eight weeks after the last day of classes, as listed on USC’s academic calendar .
- Student access to summer semester courses ends on October 1.
- Student access to fall semester courses ends on February 1.
- Student access to spring semester courses ends on July 1.
If students would like to see their final course grades for previous semesters, they can view their official grade reports on OASIS or MyUSC.