There are two types of grade center columns:
For best performance, use an up-to-date web browser and do not use Internet Explorer.
- Under the control panel click the Grade Center bar on the menu and then select Full Grade Center.
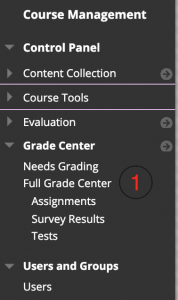
- Once inside the Grade Center, click Create Column on the Action Bar.

- On the Create Grade Column page, enter the Column Name and optional Description. [Enter a brief, descriptive name. This becomes the column name in Grade Center, unless a shorter name or abbreviation is entered in the Grade Center Display Name text box. The optional description appears when the column information is viewed and when students view the column details in My Grades. ]
- Select the Primary Display from the drop-down list.
- Optionally, select a Category in which to include the column. (NOTE: Categories can be used later as a convenient way to group and display grade center columns.)
- In the Points Possible text box, enter the total points.
- Optionally, select the radio node next to Due Date and enter a date.
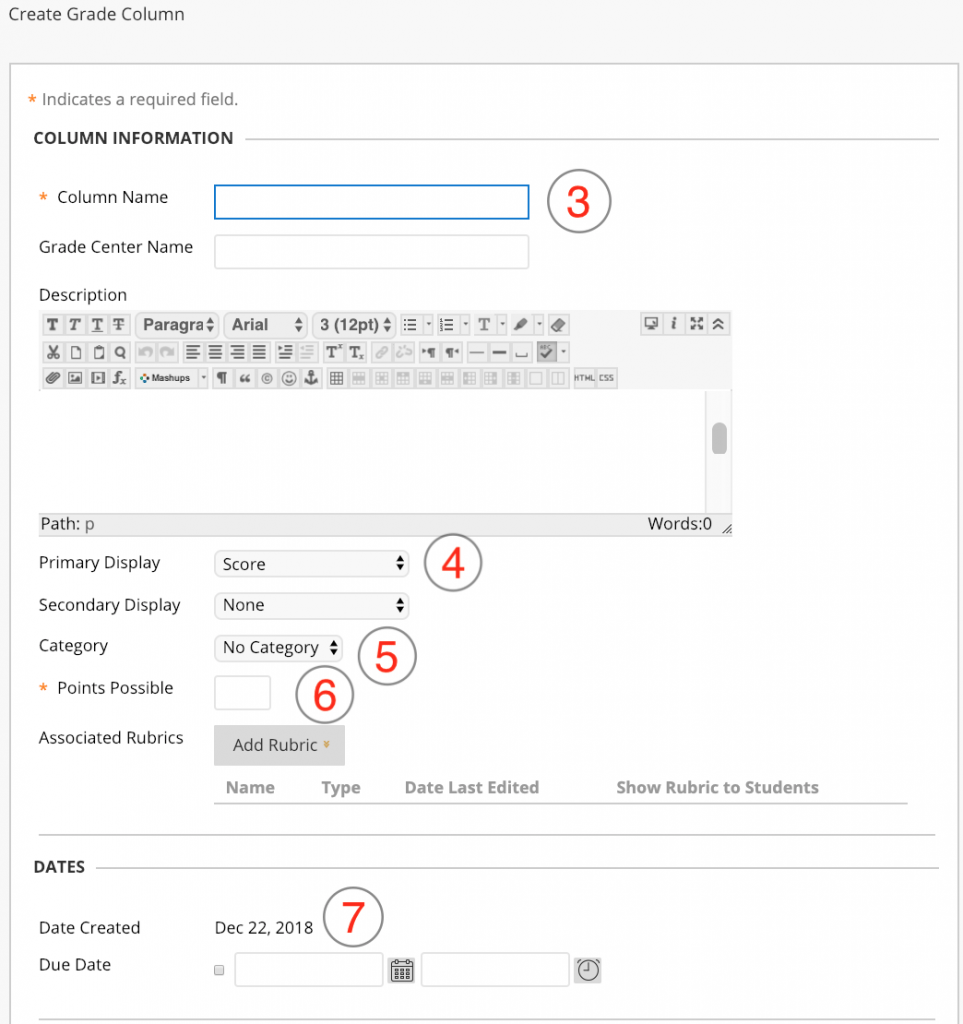
- Select the radio nodes next to the desired Options.
- Click Submit.
The table below describes the options on the Create Grade Column page.
| Options | Description |
| Primary Display: Score | Select to display the achieved score. This is the default. |
| Primary Display: Letter | Select to display a letter grade based on a percentage range defined in the “Grade Center.” For example, a score of 21/30 equals 70% and may appear as a C. |
| Primary Display: Text | Select to display a text comment you enter manually. For example, Satisfactory/Unsatisfactory. |
| Primary Display: Percentage | Select to display a percentage calculated from the achieved score. For example, a score of 70 is displayed as 70%. |
| Primary Display: Complete/Incomplete | Select to display a check mark when the item is submitted, regardless of the score achieved. |
| Include this Column in Grade Center Calculations | Select the “Yes” radio node to make the column available for potential inclusion when creating calculated columns. |
| Show this Column to Students | Select the “Yes” radio node to display the column to students in “My Grades,” the View Attempts page, and the Report Card module (if available). Select the “No” radio node to hide the column to students. |
| Show Statistics (average and median) for this Column to Students in My Grades | Select the Yes radio node to show statistics for this column in “My Grades.” |