Tags are text labels that act like bookmarks. The instructor can attach tags in order to group similar messages together. For example, if the subject of scientific notation is discussed often, tag each of the posts on this topic. Students can read, filter, and search messages using these tags. Students cannot create tags.
Tagging must be enabled in the forum settings for tags to be created.
TIP: For faster Discussion Board loading, disable tagging during the times forum usage will be heavy. Turning tagging on again will restore all previously entered tags.
QUICK STEPS: tagging threads
- Click the forum containing the threads to tag.
- In List View, select the check boxes for the thread or threads to tag.
- On the Action Bar, click Collect.
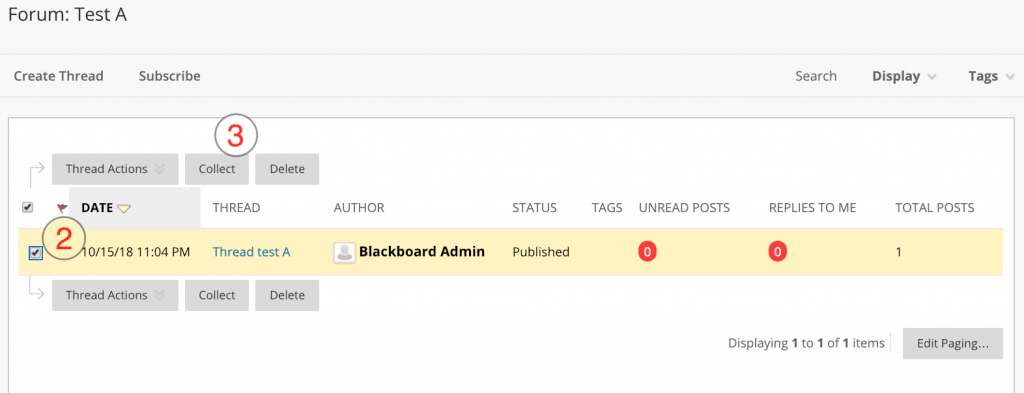
- On the Collection page, type a tag name in the Tag Text box.
- Select the check boxes of the displayed messages to which you want to assign the tag name.
- Click Add next to the Tag Text box.

- Optionally, assign another tag for the selected messages by following the same steps.
From the Action Bar, narrow your selection by using the Filter function, or use the Sort by drop-down list to display messages by Author, Subject, Date of Last Post, Thread Order, or Overall Rating.
Note: Allowing members to rate posts has to be enabled to sort threads by Overall Rating.
Take Note
- The assigned tag shows below each post.

- Alternatively, add a tag to an individual post with the Add function below each post. Delete a tag by clicking the red X next to it. You can type the tag in the Add Tag box and click OK or click Choose from Existing to choose a tag from a list of tags that occur on this Collection page.
Take Note
- The new tags are added to the Tags column on the thread listing page. The Tags column is visible in List View only.
- Use the Tags drop-down list to display messages with a selected tag or All Tags on the thread listing page.
- Select from the Tags column to sort messages by tag. The posts with that tag appear on a Collection page.
