Setting Up Surveys in Blackboard (Movie 4:55)
Survey Settings do not include options for assigning scores because survey questions are not graded. When questions are added, you do not specify which answers are correct, i.e., a survey does not have a correct answer.
NOTE: All surveys are anonymous by default, you cannot determine which users selected a particular response.
Steps:
- On the Control Panel, under Course Tools, click Tests, Surveys, and Pools.
- On the Tests, Surveys, and Pools page, click Surveys.
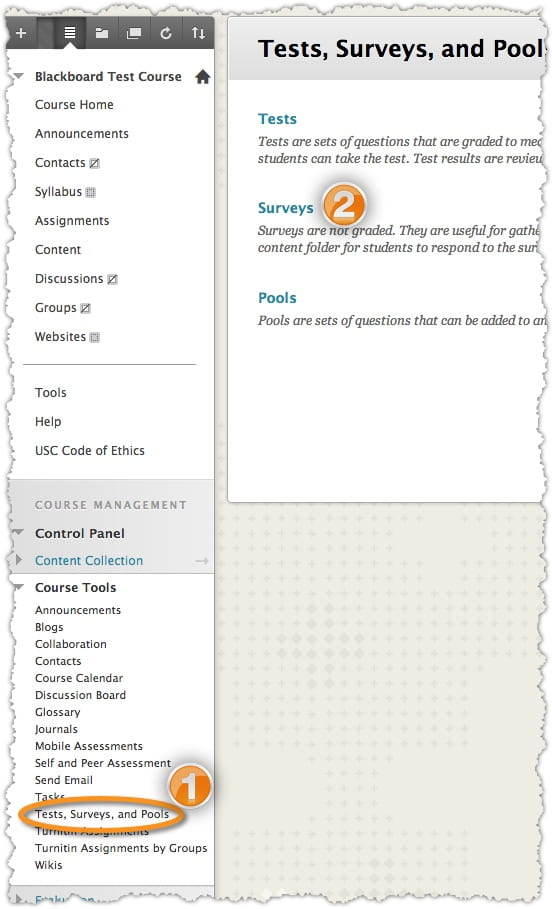
- On the Surveys page, click Build Survey.
- On the Survey Information page, enter the survey Name
- Also enter the survey Description and enter any Instructions.
- Click Submit.
- On the Survey Canvas page, click Question Settings on the Action Bar.
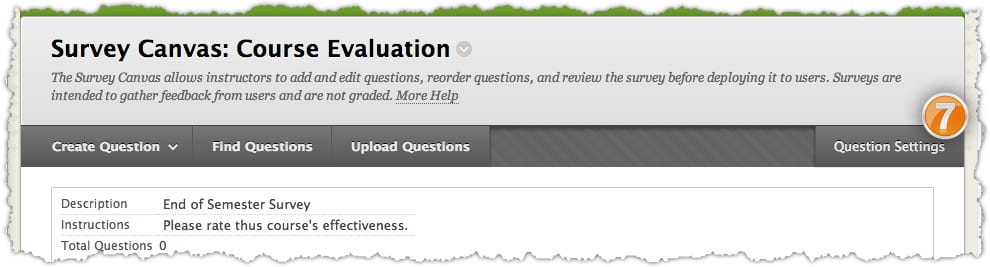
- On the Survey Question Settings page, check boxes for your selections.
- Click Submit.
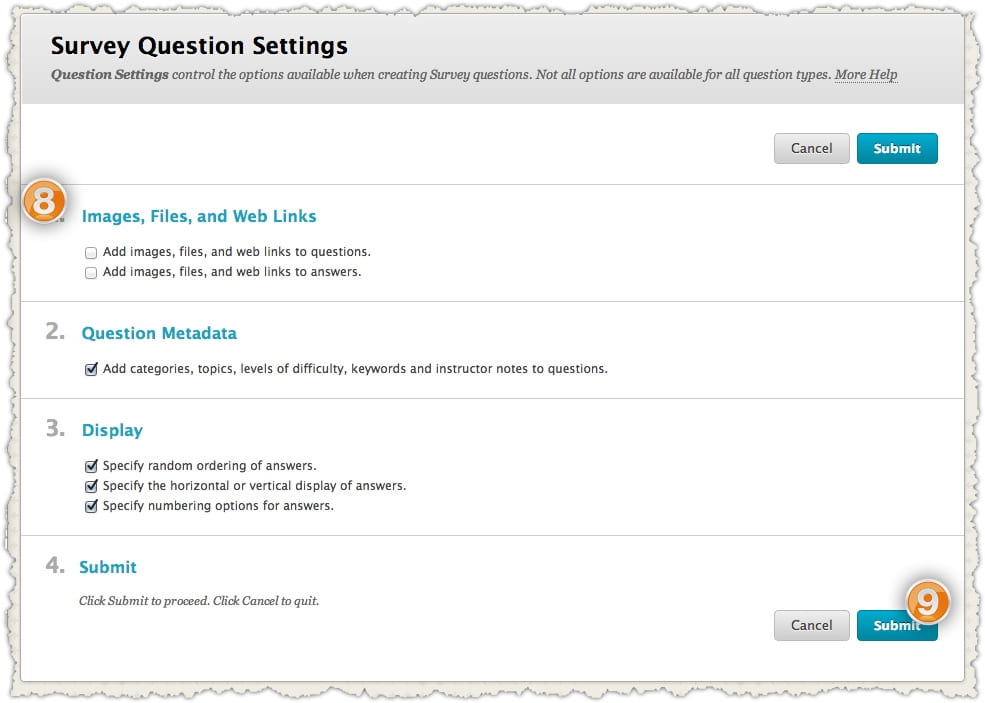
- On the Survey Canvas page, add the questions. Repeat this step for each question you want to add.
Click Submit.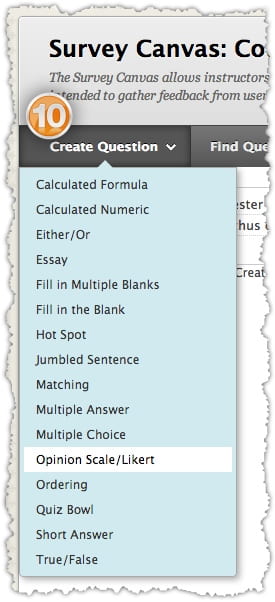
Topic: Deploying Surveys within Content Areas
- In Edit Mode, navigate to the Content Area where you want to deploy the survey.
- Tab over the Assessments content button.
- On the Create Assessment drop-down list, select Survey.
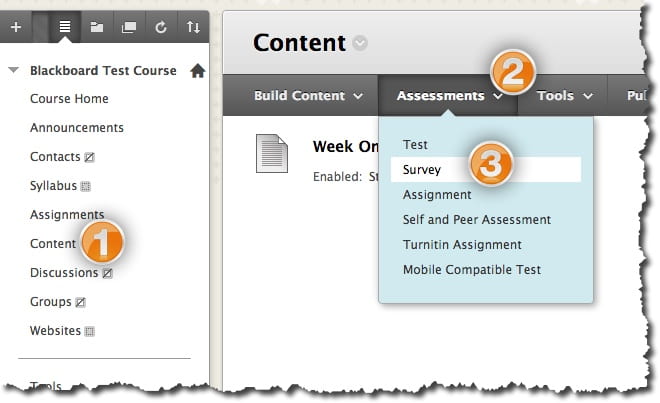
- On the Create Survey page, select the survey from the Add Survey box.
- Click Submit.
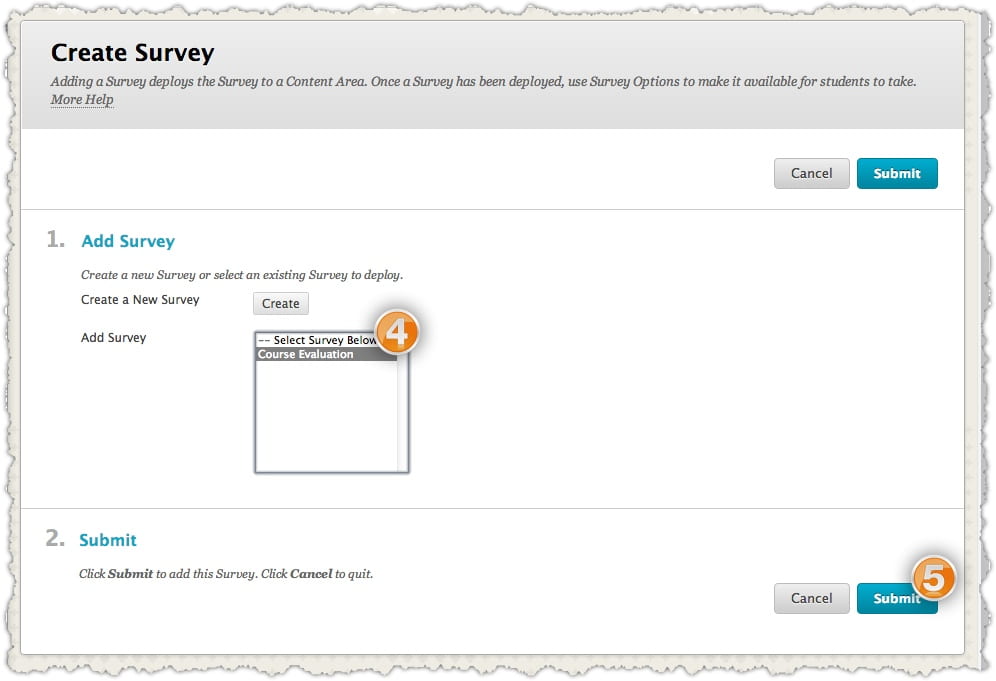
- Specify the name of the survey.
- Enter a description of the survey
- Select whether you want to make this survey available to your students and if you want to add an announcement.
- Select various options about how the survey is deployed.
- Select when you want the survey to be displayed from and until.
- Select a Due Date for the survey.
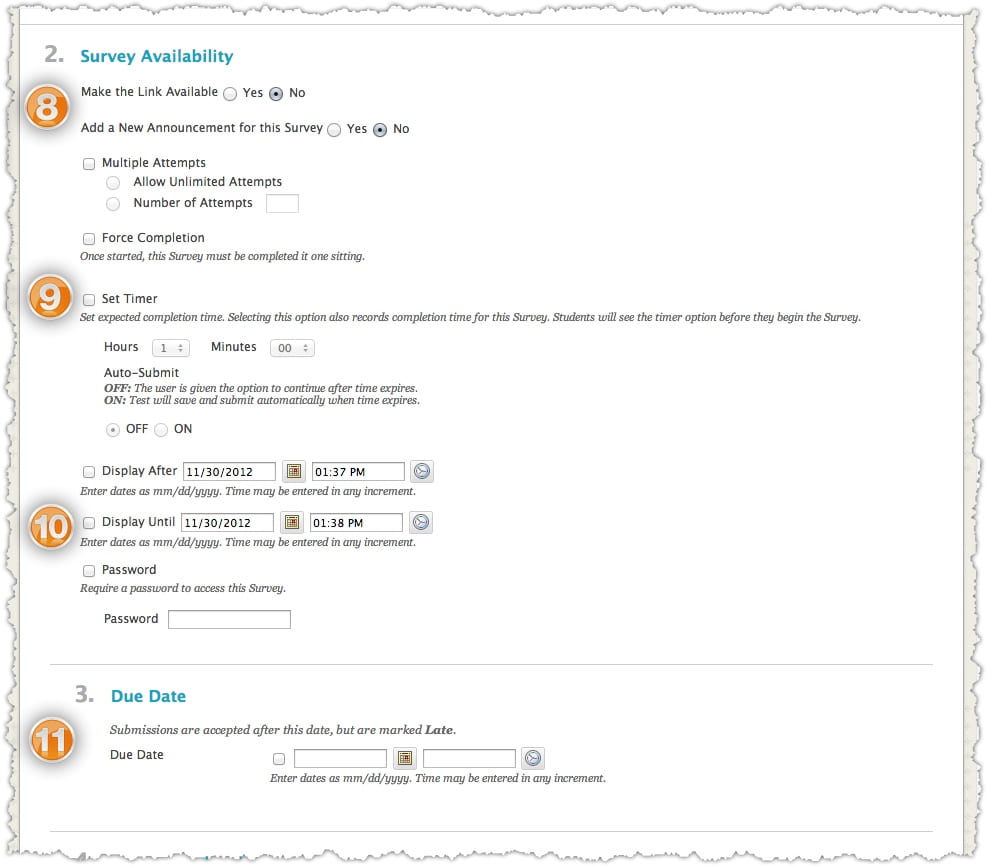
- Select a late Due Date.
- Select the type of feedback your students will receive.
- Select how the survey will be presented.
- Click Submit.

Viewing the Results
For each survey, you can view the aggregate responses to each question, including the distribution of student responses for each question.
QUICK STEPS: viewing aggregate survey results
- In the Grade Center, click the survey column’s Action Link to access the contextual menu.
- Select “Attempts Statistics”.
- On the Test Statistics page, review the statistics.
- Click OK at the bottom of the page to return to the Grade Center.
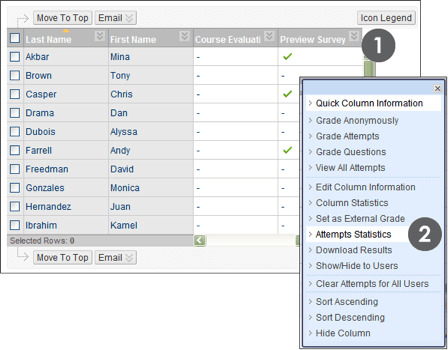
In the Grade Center, a check mark indicates the survey has been completed.
The response rates provide the percentage of students who chose each answer.