Extremely Important! Please read before adding a course structure:
- Course Structure: Course structures contain predefined course materials such as menu links, instructions, and content examples that can jump-start your course organization. The selected course structure’s content is added to your existing course and does not replace existing menu items and content. You can delete unnecessary items.
- Course Theme: Course themes are predefined color schemes, e.g., Biology, Chemistry, Economics, Physics, etc. that allow you to change the color scheme used of your course menu.
- Course Entry Point: This is the first page/screen that your students see whenever they first enter your course. For example, some instructors set their course “entry point” to the Announcements, so that students are current on course activities.
Tips for Course Structures
- Export your course before adding a course structure to be sure you have a backup version.
- Add only one course structure to a course. Adding more than one course structure can result in duplicate menu links and content. To prevent this, create or request an empty course to experiment with additional course structures.
- Alternatively, you can use the Quick Setup Guide to add a course structure. Information on how to do that is here.
Selecting a Course Structure:
- Under the control panel select the header Customization and then Teaching Style.(Note: Each time you click on a label, i.e. “Lab Format”, the menu that will be ADDED to your course is displayed on the right side of the screen.)

- Under section “1. Select Course Structure” the left hand menu lists the available options for your course. Be sure to look at each option and select the most appropriate one for your course.
- Once the best Course Structure has been selected, click the ‘Use This Structure’ button. Once this is done a green check mark will appear at the top of the left hand menu. If you decide to not use this course structure and instead use the one already in effect, undo the changes by clicking the ‘Existing Menu’ button.
- After selecting a course structure, the Include content examples check box is revealed. Select it to add content items and instructions as well as the course structure’s menu links. If you do not include content examples, only menu links are added to your course. The content in the course structure you selected is added and does not replace existingmenu items and content. The course structure’s links are added to the top of your menu and all existing menu items and constant remains in your course, i.e., nothing is removed or deleted.
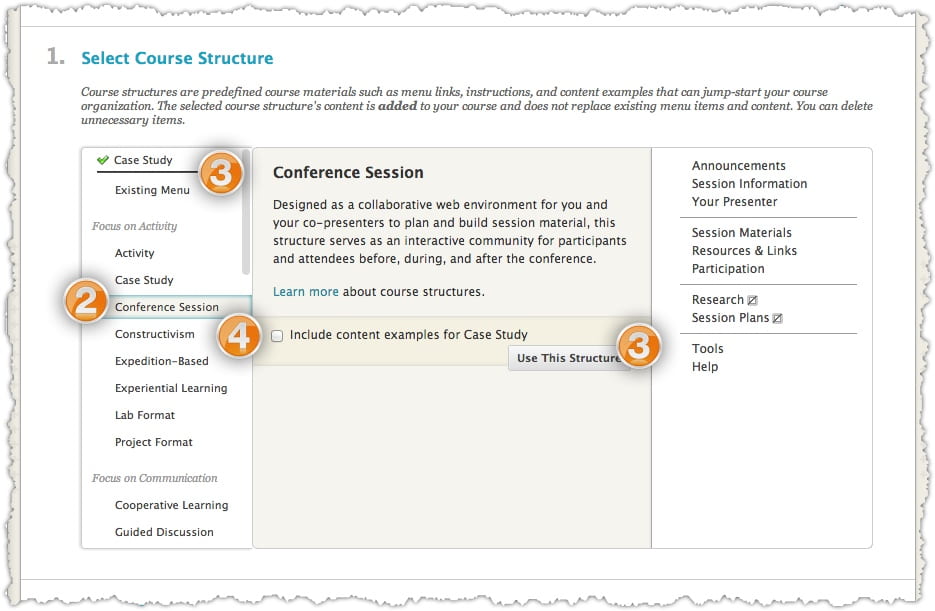
- Select the appropriate options, i.e., those that conform to your teaching style.
- If you are absolutely sure that you wish to use this course structure (see warning labels at the top of the page) press the submit button to apply the course structure. WARNING:This will change your menu items, and if selected, the optional content examples too. If you are not clear as to what will be included, this will add prewritten course items into your Blackboard Course which will be available to your students. If you do not wish to do this, please press cancel.
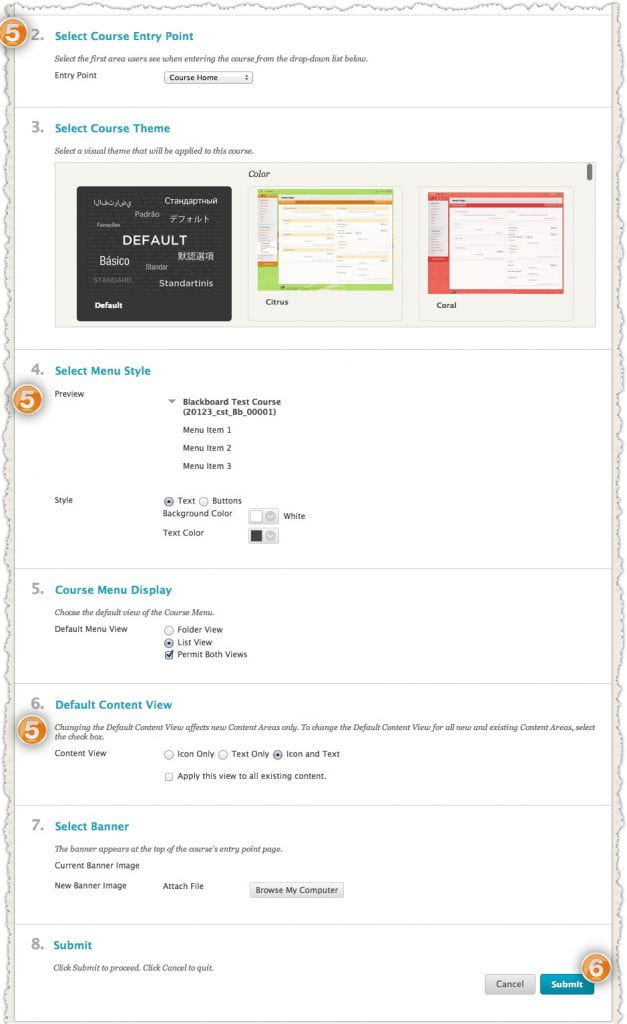
—
Alternatively, you can use the Quick Setup Guide to select a Course Structure.
- On the Control Panel, expand the Customization section and select Quick Setup Guide.
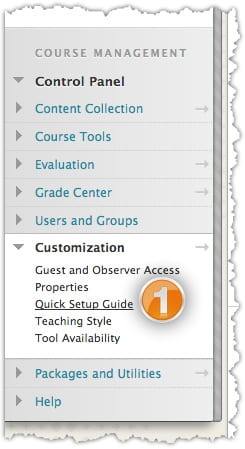
- Click “Choose a Course Structure.” The left column displays all course structures in a scrollable list. Select different course structures to browse their descriptions and preview their Course Menus. In the preview, you can click a Course Menu link to learn the purpose of that item in the course structure.
- Decide on a course structure and click “Use This Structure” to select it. Your selected course structure is indicated by a green check mark at the top of the course structure selection tool. To revert, click “Existing Menu” in the course structures list and click Use This Structure. No changes are made to your course if Existing Menu is selected.
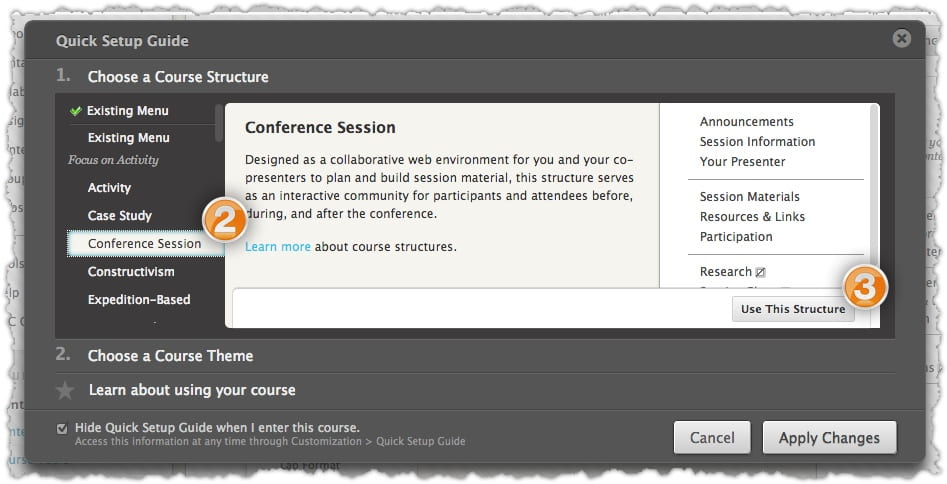
- After selecting a course structure, the Include content examples check box is revealed. Select it to add content items and instructions as well as the course structure’s menu links. If you do not include content examples, only menu links are added to your course.
- Click Apply Changes to import the course structure and optional content examples to your course.
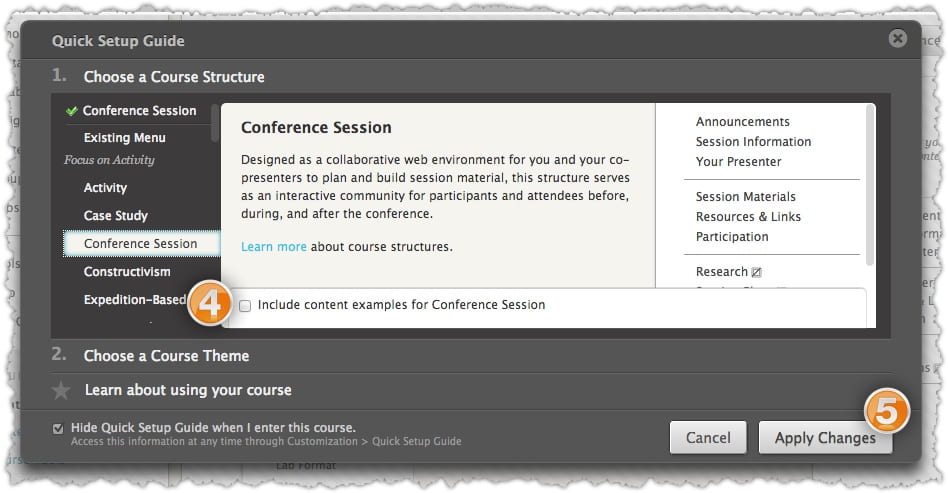
WARNING: This will change your menu items, and if selected, the optional content examples too. If you are not clear as to what will be included, this will add prewritten course items into your Blackboard Course which will be available to your students. If you do not wish to do this, please press cancel. Click Cancel to exit without making changes to your course.
—
Including Content Examples or Starting Fresh:
What are content examples?
Content examples are items which are appropriate to the course structure’s type. These items are intended to be edited for your own specific course.
Sample Content Examples:
In order to include these content examples check the box marked: Include content examples for activity.
Customizing Your Course:
Select Course Entry Point
When a user enters a course, the first area that appears is the course entry point. To change the course entry point, make a selection from the drop-down list, which contains all the available links on your menu. You can edit or delete course structure content in the same way as other created or imported content.
The course entry point change takes effect immediately for users who log in to the system after the change. Users who are in the system when the change takes place will see the new course entry point the next time they log in again.
Select Course Theme
If your school uses the Bb Learn 2012 system theme, you can select a course theme from this page. Course themes add a background image to the course display and change the color of the menu, buttons, controls, and so on. Use the scrollable list to select the appropriate course theme from the thumbnail sample images. It is possible to change the theme again at any time. Themes do not affect course content or a chosen course structure.
You can the change course theme from anywhere in your course by pointing to the Change Course Theme button above the content frame. A drop-down list displays all the available themes. Click a theme to select it. The new course theme appears immediately.
Note: Themes availability is determined by the Blackboard administrator at your school.
Select Menu Style
This setting determines whether the menu appears as plain text with a colored background or as graphical buttons with text. When choosing menu colors, select colors for the background and text that display a high level of contrast to ensure readability and accessibility.
As you make choices in the menu style selections, the Preview sample menu shows what the settings will look like once submitted.
For the Text option, select it and choose the Background Color andText Color by clicking the Action Link to access the color swatches. A large palette of preset colors is available, or you can enter a hexadecimal color value. Select a color and click Apply.
For the Buttons option, select it and expand the Buttons Library to choose from the following options:
- Button Type: From the drop-down list, select Pattern, Solid, or Striped.
- Button Shape: From the drop-down list, select Rounded Corners, Rectangular, or Rounded Ends.
- Button Color: Optionally, to narrow the available choices, type a color or button name and click Search.
As each option is selected, the buttons shown in the list change to reflect the current choices. Click a button to select it.
Course Menu Display
Two menu layouts are available: Folder View and List View. You can set the default menu view and allow users to access one or both views, meaning students can switch between them.
- Folder View displays course materials as a directory tree. You can expand the view to show the hierarchy of course navigation.
- List View displays the top level of course materials. You can choose to display links as buttons or text.
Default Content View
Default Content View determines how content items appear in folders when users access a course for the first time.
- Icon Only displays content items as titled icons with no descriptions.
- Text Only displays content items as titles with short text descriptions only.
- Icon and Text, the default option, displays titled icons with descriptions.
By default, changing the Default Content View affects only new content pages. To change all existing pages as well, select the check box toApply this view to all existing content.
Select Banner
You can add a banner image to appear at the top of the course entry point. The banner image is automatically centered.
Use Browse My Computer to locate an image file on your computer. You cannot use images stored in the Content Collection and Course Files.
A recommended size for banners is approximately 480 by 80 pixels.
When selecting a banner image, keep in mind that users can resize their browser windows, expand and collapse the menu, and use monitors of varying sizes and screen resolutions. After uploading a banner, view it under those varying conditions to ensure that it appears as intended.